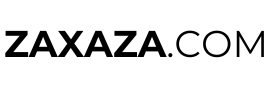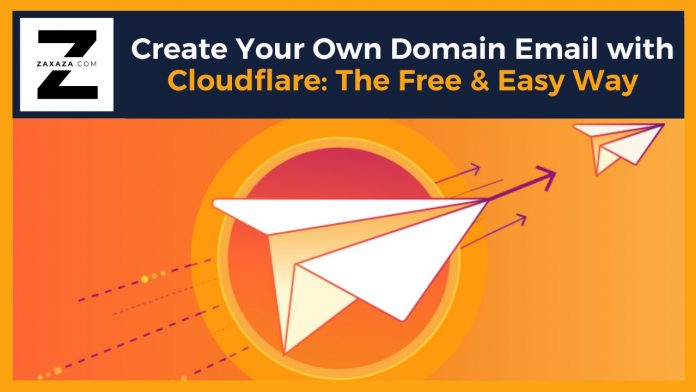Tired of using that generic [email protected] address for your business or freelance work? A professional email address, like [email protected], instantly boosts your credibility and makes a lasting impression.
But you might be thinking, “Isn't setting up a custom domain email complicated and expensive?” Think again! While services like Google Workspace offer robust features, they also come with a monthly cost. What if you could achieve that professional look without breaking the bank?
That's where Cloudflare comes in. You probably know Cloudflare for its website security and performance enhancements, but it also offers a surprisingly simple (and free) way to manage your domain's email routing. This means you can receive emails sent to your custom domain address without paying for dedicated email hosting.
In this step-by-step guide, we'll walk you through the entire process of creating your own domain email with Cloudflare. We'll break down each step with clear instructions and screenshots, so you don't need any technical expertise to follow along.
By the end, you'll have a professional email address that reflects your brand, all without the hefty price tag. Ready to upgrade your email game? Let's dive in!
Why Use Cloudflare for Your Domain Email?
You might be wondering, “Why choose Cloudflare for email routing when there are other options available?” While dedicated email hosting services like Google Workspace or Zoho Mail provide comprehensive solutions, Cloudflare offers a unique and compelling approach, especially if you're looking to minimize costs and maintain flexibility.
Here's why Cloudflare is a fantastic choice for setting up your domain email:
- It's (Essentially) Free: This is a major draw. Cloudflare's email routing feature is included in their free plan. This means you can create and manage your custom domain email addresses without any recurring fees specifically for the routing itself.Important Note: While Cloudflare handles the delivery of emails to your chosen inbox, you'll still need a separate email account (like a free Gmail, Outlook, or a low-cost provider) to actually store and manage your emails. Think of Cloudflare as the postal worker delivering mail to your house; you still need a mailbox!
- Surprisingly Easy Setup: Don't let the technical-sounding name “email routing” intimidate you. Cloudflare's interface is user-friendly, and the setup process is surprisingly straightforward.We'll guide you through each step with screenshots later in this article, but you'll find that it's much simpler than you might expect. No coding or complex server configurations are required.
- Enhanced Security (Indirect Benefit): While Cloudflare's primary focus isn't email security directly, its overall security features benefit your entire domain. By using Cloudflare for your DNS (Domain Name System), you gain protection against DDoS attacks and other threats, which indirectly helps safeguard your email communications by protecting your domain's reputation.
- Flexibility and Control: Cloudflare email routing works with virtually any email provider that allows forwarding. This gives you the freedom to choose the inbox you're most comfortable with, whether it's a free personal account or a paid business email service. You're not locked into a specific ecosystem.For example, you could forward your
[email protected]to a free Gmail account, and[email protected]to a different provider. This flexibility is a significant advantage.
- Choosing the right email provider is important! Check out our guide on the best free email providers for small businesses to find the perfect fit for your needs.
Prerequisites: What You'll Need
Before we dive into the step-by-step setup, let's make sure you have everything you need. This will ensure a smooth and successful process. Here's a checklist of the essential prerequisites:
-
A Registered Domain Name: This is the foundation of your custom email address (e.g.,
yourdomain.com). You must own and control a domain name to use Cloudflare's email routing. -
A Cloudflare Account (Free Tier is Sufficient): You'll need a Cloudflare account to manage your domain's DNS settings and set up email routing. The good news is that Cloudflare's free plan includes email routing, so you don't need a paid subscription for this.
- Sign up for a free Cloudflare account HERE
-
An Email Account to Forward To: This is where your emails will actually be received and managed. Cloudflare only routes emails; it doesn't provide mailboxes. You'll need an existing email account, such as:
- A free personal email account (Gmail, Outlook, Yahoo Mail, etc.)
- A paid email account from a provider like Zoho Mail, ProtonMail, Fastmail, etc.
- We highly recommend Zoho Mail for its generous free plan that includes custom domain support. It's a perfect companion to Cloudflare email routing. Alternatively, if email privacy is your top priority, consider ProtonMail.
-
Access to Your Domain's DNS Settings: You'll need to be able to modify your domain's DNS records (specifically MX and TXT records) to point your email traffic to Cloudflare. This is usually done through your domain registrar's control panel (where you purchased your domain). Don't worry, we'll guide you through this step-by-step.
Step-by-Step Guide: Setting Up Your Domain Email with Cloudflare
Now for the main event! Let's walk through the process of setting up your custom domain email with Cloudflare. We've broken it down into clear, manageable steps, complete with screenshots (you would include actual screenshots in your blog post).
Step 1: Add Your Domain to Cloudflare (if you haven't already)
If you're already using Cloudflare for your website's DNS, you can skip to Step 2. If not, follow these instructions:
- Go to the Cloudflare website and sign in (or sign up using your affiliate link from the previous section).
- Click the “Add a Site” button.
- Enter your domain name (without
wwworhttp://) and click “Add Site.” - Choose a plan. For email routing, the Free plan is sufficient.
- Cloudflare will scan your existing DNS records. This may take a few minutes.
- Review the DNS records. Cloudflare will automatically detect most of your existing DNS records. Ensure they are correct. You don't need to make any changes to these records yet.
- Cloudflare will provide you with two nameservers. These are unique to your account (e.g.,
dns1.cloudflare.com,dns2.cloudflare.com). - Go to your domain registrar's website (where you purchased your domain – e.g., Namecheap, GoDaddy).
- Find the section for managing DNS settings or nameservers. This is often called “DNS Management,” “Manage DNS,” or something similar.
- Change your nameservers to the ones provided by Cloudflare. Replace your existing nameservers with the two Cloudflare nameservers. This is a crucial step.
- Save your changes.
- Go back to Cloudflare and click “Done, check nameservers.”
- Cloudflare will start verifying the nameserver change. This can take anywhere from a few minutes to 24 hours (though it's usually much faster). You'll receive an email when the change is complete.
Step 2: Access Cloudflare Email Routing
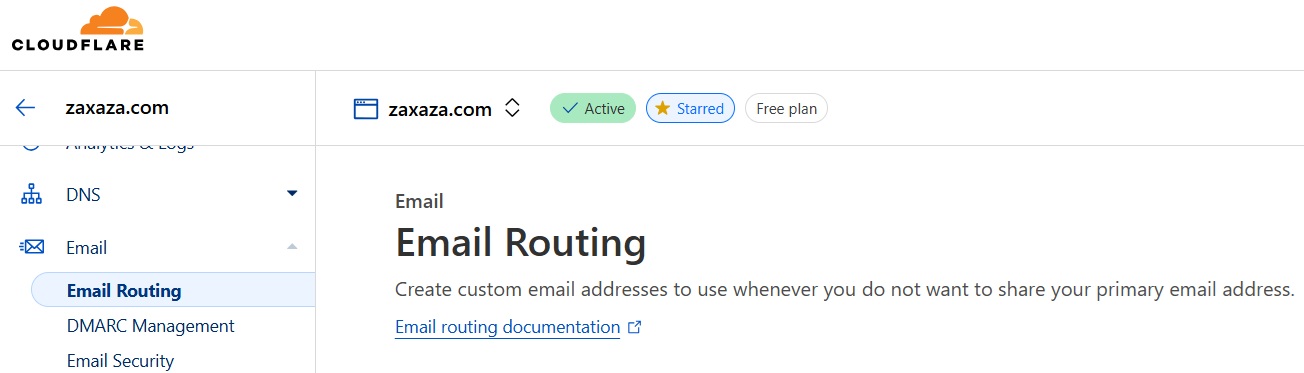
- Once your domain is active in Cloudflare, go to the Cloudflare dashboard.
- Select your domain from the list.
- In the left-hand menu, click on “Email.” This will take you to the Email Routing section.
- Click the button to “Enable Email Routing.”
Step 3: Create Your Custom Email Address
- Under “Custom Addresses,” click the “Create Address” button.
- In the “Custom Address” field, enter the part of the email address you want before the
@symbol (e.g.,info,sales,yourname). - Your domain name should already be selected in the dropdown menu.
- Click “Save.”
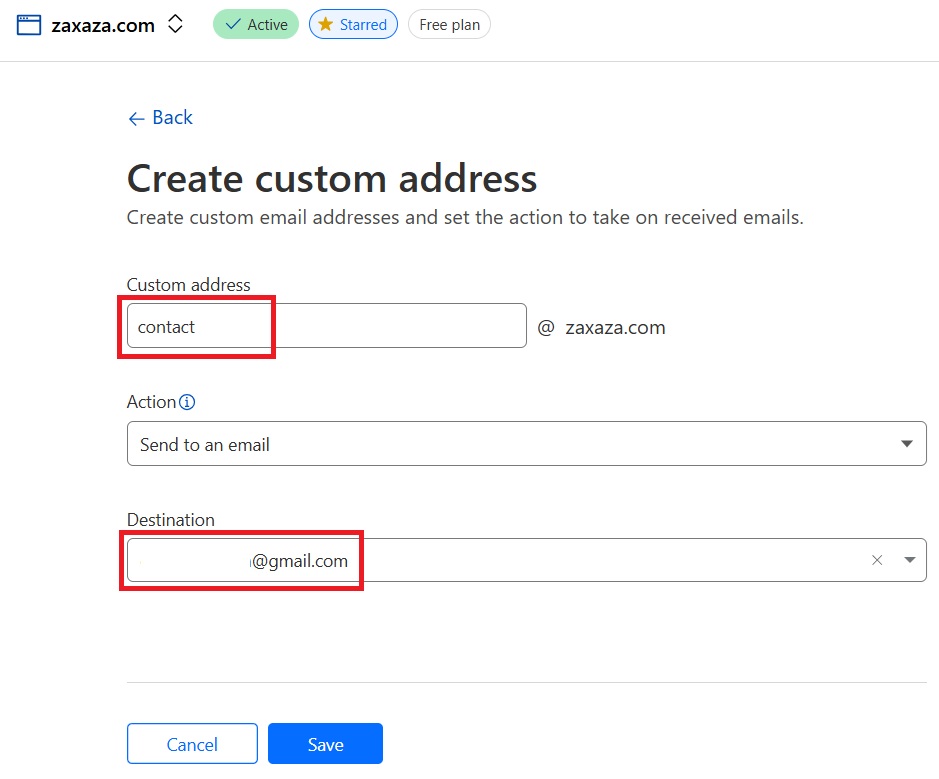
Step 4: Configure Destination Address (Forwarding)
- In the “Destination Addresses” section, click “Add Destination Address”
- Enter the full email address where you want your custom domain emails to be forwarded (e.g., your Gmail address, your Zoho Mail address, etc.). This is where you'll receive and manage your emails.
- Click “Save.”
Step 5: Verify Your Destination Address
- Cloudflare will send a verification email to the destination address you entered.
- Go to your email inbox (the one you're forwarding to).
- Find the email from Cloudflare. It will likely have a subject like “Verify your email address for Cloudflare Email Routing.”
- Open the email and click the verification link. This confirms that you own the destination email address.
- You should see a confirmation message in your browser.
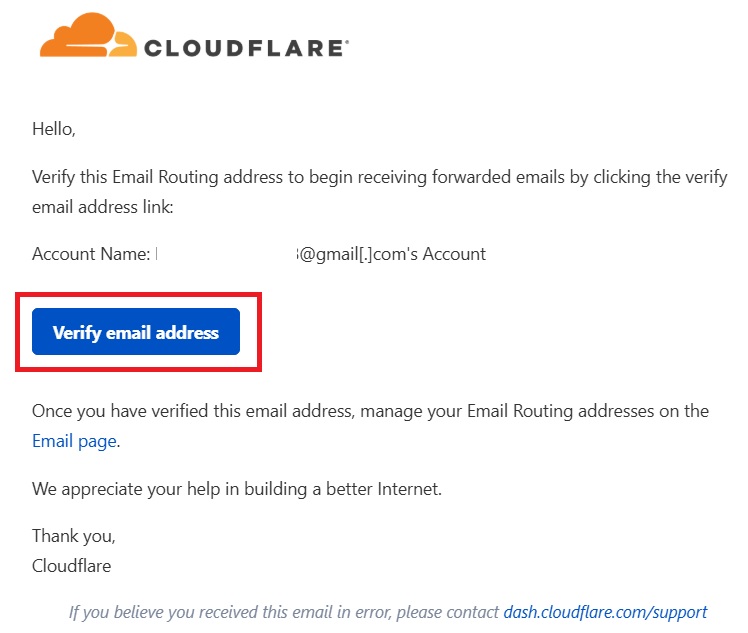
Step 6: Configure DNS Records (MX and TXT Records)

This is the most technically involved step, but it's crucial for email delivery. Cloudflare will automatically generate the necessary DNS records for you.
- Go back to the Email Routing section in Cloudflare.
- You should see a section labeled “Required DNS Records” or similar.
- Cloudflare will provide you with a set of MX records and a TXT record. These records tell email servers where to deliver emails for your domain.
- Go to your domain's DNS settings in Cloudflare (this should be under the “DNS” tab in the main Cloudflare dashboard, not your registrar's website, since you've already changed your nameservers to Cloudflare).
- Add the MX records provided by Cloudflare.
- For each MX record, you'll typically need to enter:
- Type: MX
- Name:
@(this represents your root domain) or your domain name. - Mail Server: The mail server provided by Cloudflare (e.g.,
route1.mx.cloudflare.net). - Priority: The priority number provided by Cloudflare.
- For each MX record, you'll typically need to enter:
- Add the TXT record provided by Cloudflare.
- Type: TXT
- Name:
@or your domain name. - Content: The TXT record value provided by Cloudflare (this is usually for SPF, which helps prevent email spoofing).
- Important: If you have any existing MX records, you should delete them. Only the Cloudflare-provided MX records should be present. Having conflicting MX records will cause email delivery problems.
- Double-check that you've entered the records correctly. Typos can cause email to fail.
- Save your changes.
Step 7: Test Your New Email Address
- Send a test email to your new custom domain email address (e.g.,
[email protected]). You can send this from any other email account. - Check your destination email inbox (the one you configured for forwarding).
- The test email should arrive in your destination inbox. If it does, congratulations! Your custom domain email is working.
- If the email doesn't arrive, wait a few minutes and try again. DNS changes can sometimes take a little time to propagate across the internet.
- If you're still having trouble, double-check all the previous steps, especially the DNS records. Refer to the Troubleshooting section below if needed.
Step 8: (Optional) Set up multiple email addresses
You can repeat steps 3-7 for any additional custom email addresses that you would like to set up.
Sending Emails From Your Custom Domain Email
You've successfully set up your custom domain email to receive messages using Cloudflare's email routing.
However, there's one more important piece to the puzzle: sending emails that appear to come from your new address (e.g., sending from [email protected]). It's crucial to understand that Cloudflare only handles incoming email. It doesn't provide a way to send emails directly.
To send emails from your custom domain address, you'll need to configure your email client (the application you use to check and send emails, like Gmail, Outlook, Thunderbird, etc.) to use your custom address as the “sender” address. This is often called setting up a “Send As” or “Alias” feature.
The exact steps will vary slightly depending on your email client, but the general process is similar. Here's how to do it with Gmail, which is the most common scenario:
Using Gmail's “Send Mail As” Feature:
- Log in to your Gmail account (the one you're forwarding your custom domain emails to).
- Click the gear icon (Settings) in the top right corner.
- Click “See all settings.”
- Go to the “Accounts and Import” tab.
- In the “Send mail as” section, click “Add another email address.”
- A new window will pop up.
- Name: Enter the name you want to appear when you send emails (e.g., “Your Name – Your Business”).
- Email address: Enter your full custom domain email address (e.g.,
[email protected]). - Treat as an alias: Leave this box checked (in most cases).
- Click “Next Step.”
- Gmail will ask you to verify that you own the email address. It will send a verification code to your custom domain email address.
- Because you've set up Cloudflare email routing, this verification email will be forwarded to your Gmail inbox.
- Find the email from Gmail and copy the verification code.
- Paste the verification code into the Gmail settings window.
- Click “Verify.”
- Now, when you compose a new email in Gmail, you'll see a “From” dropdown menu. You can select your custom domain email address from this menu to send emails from that address.
Other Email Clients:
The process for other email clients is similar, but the specific steps and terminology might differ. Here are some general tips:
-
Look for settings related to “Accounts,” “Identities,” “Aliases,” or “Send As.”
-
You'll typically need to enter your custom domain email address and your name.
-
You might need to provide SMTP server settings. However, if you're using a standard Gmail, Outlook.com, or Yahoo Mail account as your sending account (which is common), you usually won't need to enter custom SMTP settings. The email client will use the existing SMTP settings for your main account.
-
Consult your email client's help documentation for detailed instructions.
- Example:
- For detailed instructions on setting up ‘Send As' in Outlook, see Microsoft's official support page
- For Thunderbird, refer to Mozilla's documentation on setting up email identities
- Example:
Troubleshooting Common Issues
Even with the best instructions, things don't always go perfectly. Here are some common issues you might encounter when setting up your domain email with Cloudflare, along with solutions:
-
Problem: Email is not being delivered to your destination inbox.
-
Possible Causes:
- Incorrect DNS records: Double-check that you've entered the MX and TXT records exactly as provided by Cloudflare. Even a small typo can cause delivery failures. Make sure there are no other MX records present besides the ones from Cloudflare.
- DNS propagation delay: It can take some time (up to 24 hours, though usually much faster) for DNS changes to propagate across the internet. Be patient, and try testing again later.
- Spam filters: Your email might be getting caught in your destination inbox's spam filter. Check your spam or junk folder.
- Incorrect destination address: Make sure you entered the correct forwarding email address in Cloudflare.
- Issues with your destination email provider: There might be a temporary problem with your Gmail, Outlook, or other email provider.
-
Solutions:
- Verify DNS records: Carefully review your MX and TXT records in Cloudflare's DNS settings.
- Wait for propagation: Allow sufficient time for DNS changes to take effect.
- Check spam folder: Look in your spam or junk folder in your destination inbox.
- Test with a different destination address: Try forwarding to a different email address (e.g., a personal Gmail account if you were using a work account) to see if the problem is with the specific destination.
- Contact your email provider's support: If you suspect an issue with your destination email provider, contact their support team.
-
-
Problem: You didn't receive the verification email from Cloudflare.
-
Possible Causes:
- Incorrect destination address: Double-check that you entered the correct email address in Cloudflare.
- Spam filters: The verification email might be in your spam or junk folder.
- Email provider issues: There might be a temporary problem with your email provider.
- Typo in email: You might have made a typo in the destination address, it is worth confirming.
-
Solutions:
- Verify the destination address: Make sure you entered it correctly in Cloudflare.
- Check spam folder: Thoroughly check your spam or junk folder.
- Resend the verification email: In Cloudflare's Email Routing settings, there should be an option to resend the verification email.
- Try a different destination address: If possible, try forwarding to a different email address to see if that works.
-
-
Problem: Emails are being sent, but they are being marked as spam by recipients.
-
Possible Causes:
- Lack of SPF, DKIM, and DMARC records: These are email authentication methods that help prevent spoofing and improve deliverability. While Cloudflare automatically provides a basic SPF record, you might need to configure DKIM and DMARC for optimal results.
- Poor sender reputation: If your domain has been used for spam in the past, it might have a poor reputation.
- Content of Emails: Certain words or phrases are common in spam emails.
-
Solutions:
- Learn about SPF, DKIM, and DMARC: Research these email authentication methods and consider implementing them. This is a more advanced topic, but it can significantly improve email deliverability.
- Improve your sender reputation: Avoid sending spam, and make sure your email content is relevant and valuable to your recipients.
- Use a tool to check: Use a tool such as mail-tester.com to check your score.
-
-
Problem: You're receiving an error message from Cloudflare.
- Possible Causes:
- Various issues: The specific error message will provide clues about the problem.
- Solutions:
- Read the error message carefully: The message itself often provides guidance on how to fix the issue.
- Consult Cloudflare's documentation: Cloudflare has comprehensive documentation that covers common error messages and troubleshooting steps. Search their support site for the specific error message you're seeing. [Link to Cloudflare's Email Routing documentation](https://developers.cloudflare.com/email-routing/ – use the official Cloudflare documentation link).
- Check your records: Double check the DNS records that you have entered on your domain provider's website.
- Possible Causes:
Conclusion
Congratulations! You've now learned how to create your own professional domain email using Cloudflare's free and easy email routing service.
By following the steps outlined in this guide, you've taken a significant step towards enhancing your brand's image and credibility.
No longer are you limited to a generic email address; you now have a custom email that reflects your business or personal brand (e.g., [email protected]).
Cloudflare email routing offers a cost-effective and flexible alternative to traditional paid email hosting services. It allows you to leverage the power of a custom domain email without the ongoing expense, giving you more control over your email setup.
You can choose the email provider you prefer, whether it's a free service like Gmail or a privacy-focused option, and easily manage your email forwarding through Cloudflare's user-friendly interface.
Remember, a professional email address is an essential part of building a strong online presence. It's a small detail that can make a big difference in how you're perceived by clients, customers, and colleagues.
Ready to take your email to the next level? Get started with Cloudflare today! [Sign up for a free Cloudflare account].
We hope this guide has been helpful. If you have any questions or run into any issues, feel free to leave a comment below, and we'll do our best to assist you. We also encourage you to share this guide with anyone who might benefit from a free and easy way to create a custom domain email!